Mit Photoshop realistische Wolken in Bilder einfügen hört sich kompliziert an, ist aber wirklich ganz einfach. Hier zeige ich dir Schritt für Schritt, wie du es selber machst und dabei ein super Ergebnis erzielst!
In meinem letzten Tutorial-Beitrag zum Thema Bildbearbeitung ging es darum, wie man Naturaufnahmen per Handy mit Hilfe der App Snapseed in Windeseile ganz einfach schicker aussehen lässt, komplett ohne Photoshop.
Hier gehen wir einen Schritt weiter und fügen Wolken in wolkenlose Himmel ein. Wolken können aus einem langweiligem Foto ganz schnell einen richtigen Blickfang machen und es ist noch nicht mal schwierig. Die einzige Voraussetzung die benötigt wird, ist Photoshop. Die Version CS2 kann man kostenlos auf der Homepage von adobe herunterladen. Hier musst du eine Adobe ID anlegen (dies ist kostenlos) und schon kannst du das Downloadangebot nutzen. Hier findest du eine genaue Anleitung wie man vorgeht.
So. Du hast Photoshop und willst nun endlich Wolken malen. Fehlen nur noch Wolkenpinsel. Einfach runterladen, installieren, fertig. Du kannst jetzt auf die verschiedensten Wolken über dein Pinselwerkzeug in Photoshop zugreifen.
Bei diesem Foto habe ich die Wolken die schon vorher vorhanden waren, rausgearbeitet (hier herrscht irgendwie nie akuter Wolkenmangel).
Hast du ein Foto mit blauem Himmel gefunden, musst du als allererstes die Bilderebene duplizieren (rechte Maustaste – duplizieren oder mit STRG+SHIFT+ALT) Merke: Wir malen nie auf dem Original herum! Wenn man irgendwann mal mehrere Ebenen aufeinmal hat, weiß man dieses Werkzeug unglaublich zu schätzen.
Rechts in der Bearbeitungsleiste blendest du die Originalebene aus. Hierfür einfach auf das Auge klicken.
Mit dem Pinselwerkzeug links scrollst du zu den vorher installierten Pinseln und suchst dir eine oder mehrere Wolken aus, die du je nach Lust und Laune ins Bild einfügen kannst. Bei meinem Beispiel habe ich weiße Wolken genommen. Die Farbe kannst du natürlich wählen, wie du willst. Je nach Bildstimmung, kann man hier großartige Farbverläufe kreieren. Da mein Bild sonnig und hell ist, würden dunkle Wolken nicht passen, also bleiben sie klassisch weiß. Form, Größe und Neigungswinkel kannst du im Auswahlfeld des Pinsels ganz einfach mit der Maus bearbeiten.
Nun kannst du ausprobieren, welcher Pinsel am besten aussieht!
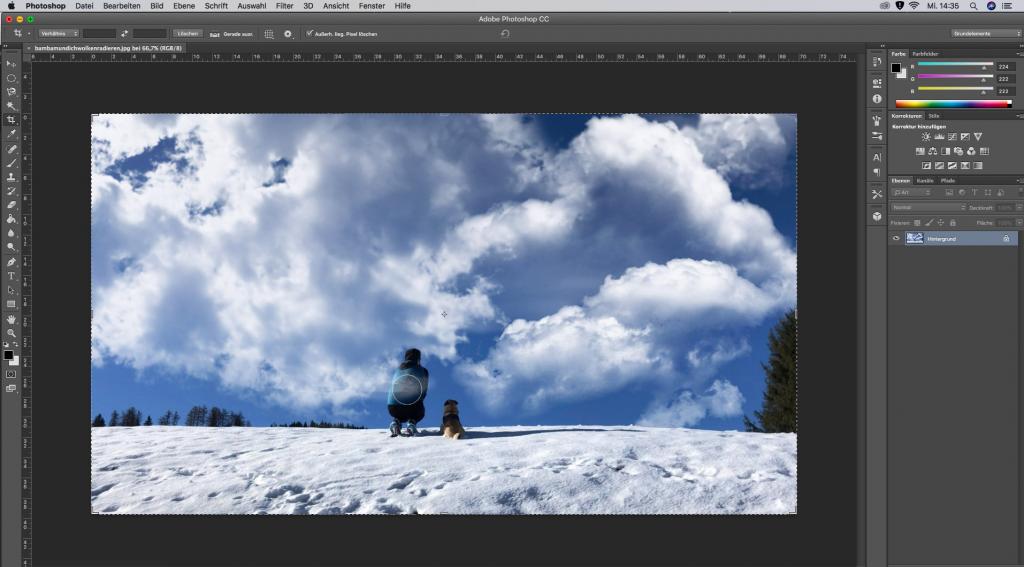
Wie man sehen kann, sind einige Wolken auf meinem Rücken gelandet. Das kann man aber ganz einfach korrigieren, indem man sie wieder wegradiert. Hierfür machen wir die Originalebene wieder sichtbar. Wenn sie auf unsichtbar gestellt ist, sieht man an der Stelle wo radiert wird, eine weiße Fläche – mit sichtbarer Orignalebene wird das darunterscheinende Bild sichtbar.
 Sind alle darüberscheinenden weißen Flecke ausradiert, haben wir es schon geschafft!
Sind alle darüberscheinenden weißen Flecke ausradiert, haben wir es schon geschafft!
Wusstet ihr, dass Wolken…
- …in 10 verschiedenen Gattungen unterscheidet werden? Je nachdem wie sie geformt sind, unterscheidet man weitere 15 Arten und 10 Unterarten.
- …z.B. “Cumulus congestus radiatus” genannt werden? Das bedeutet aufgetürmte, streifenförmig angeordnete Haufenwolke
- …etwas wiegen? Pro Kubikmeter bringen sie 0,1 bis 1 Gramm auf die Waage
- …nur 0,01% der Süßwasservorräte in ihnen steckt?
- Es im Sauerland in der Jahresmitte am wolkigsten ist?
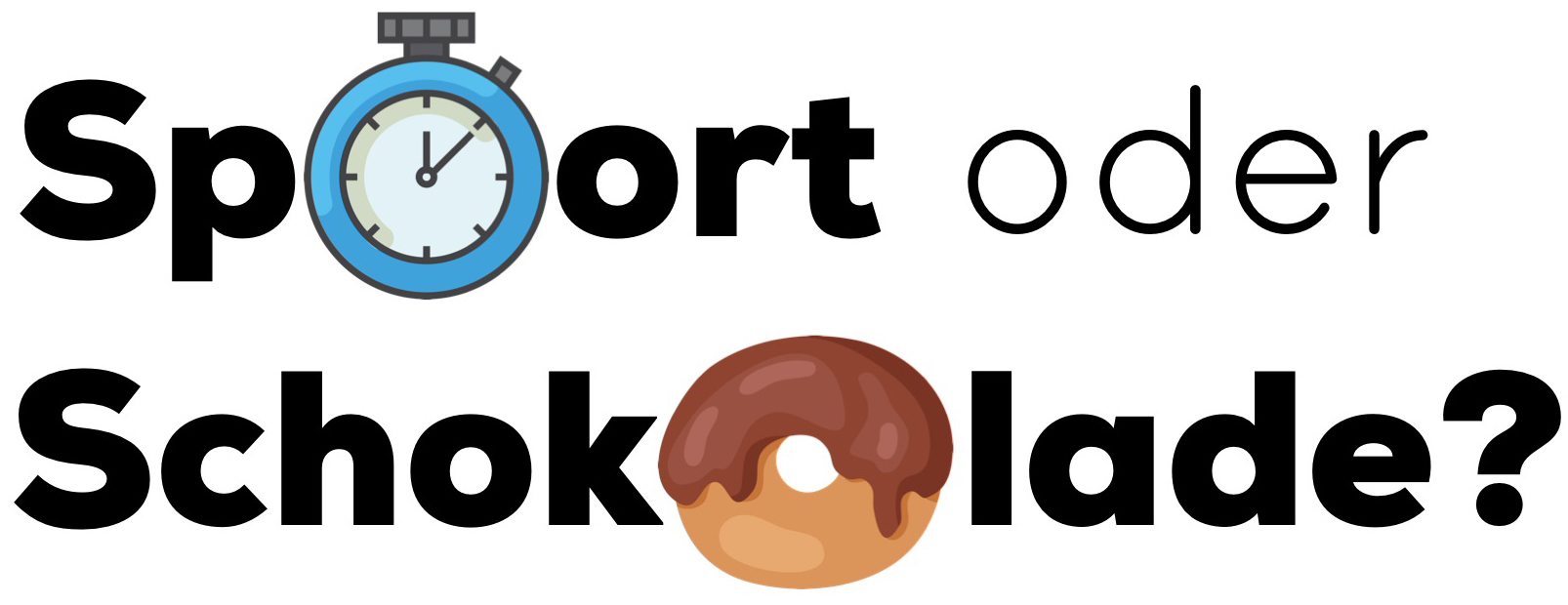
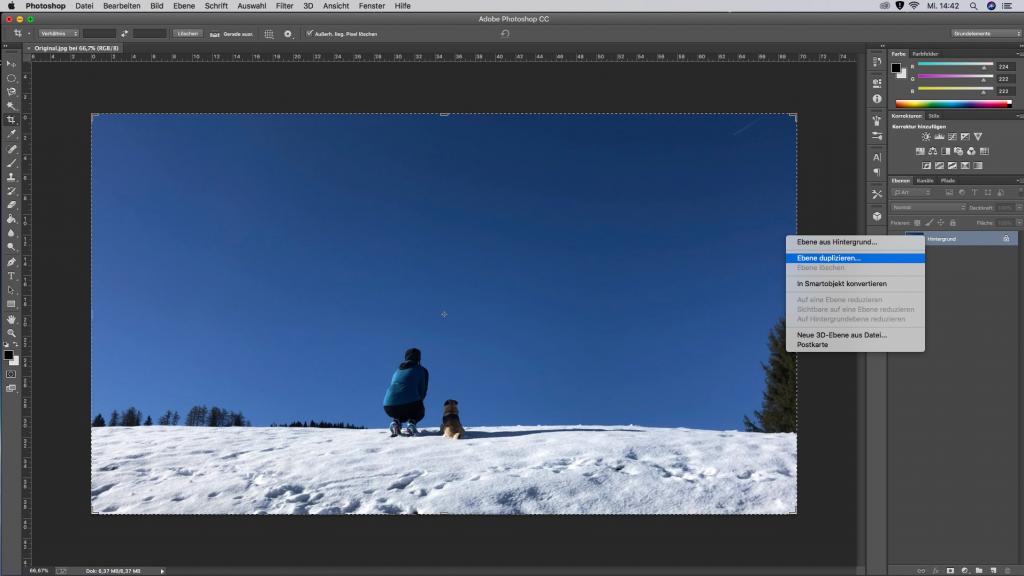
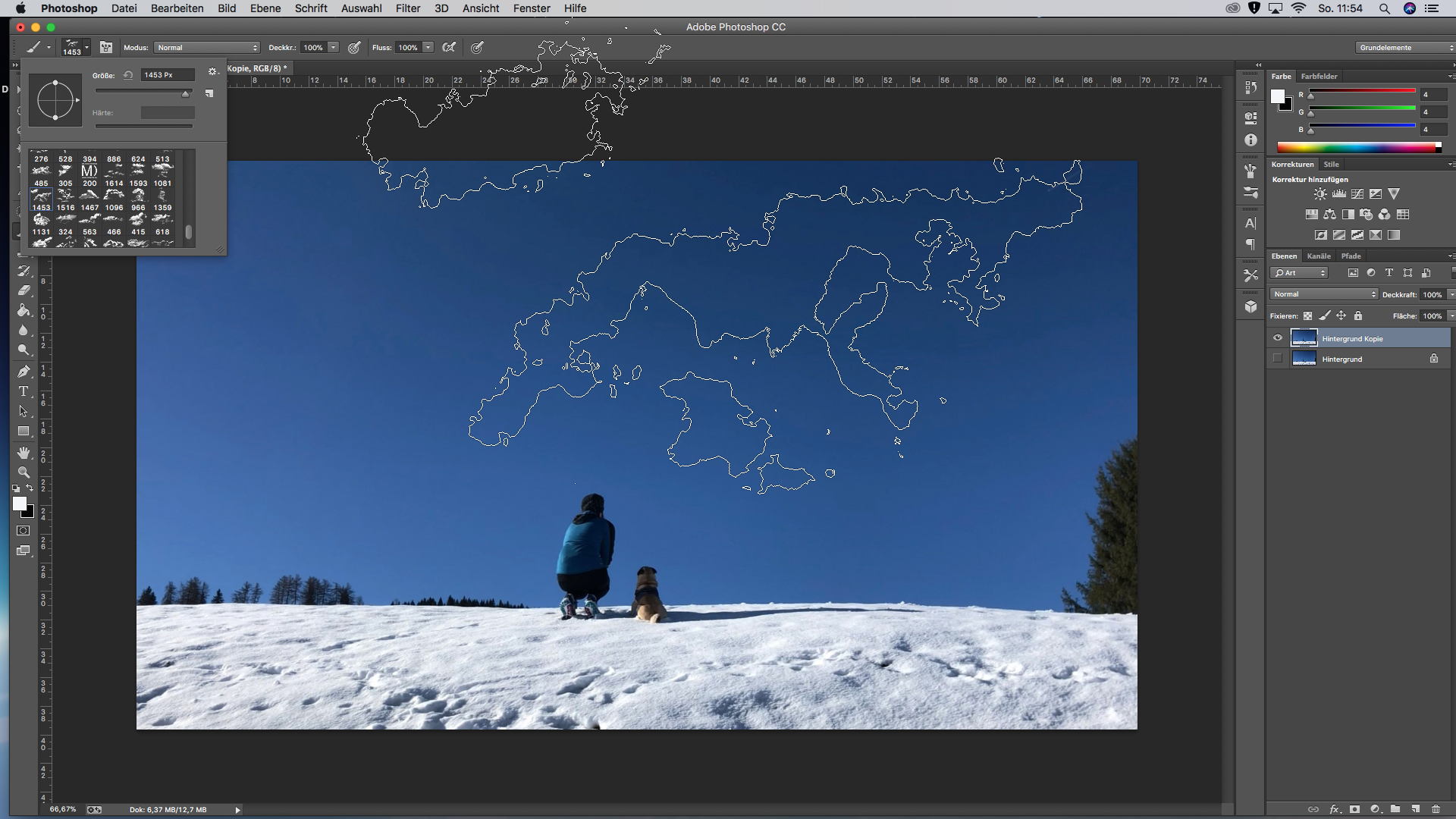
2 comments
Hey Isa, oh wie cool, danke für den Tipp! Den Wolkenpinsel kannte ich noch gar nicht. Deine Fotos sind ja immer der Hammer. Ich beneide dich ja um deine wunderschönen Laufstrecken <3
Das mit dem Wolkenpinsel habe ich auch nur durch Zufall herausgefunden, musste ein Foto für eine Freundin bearbeiten 😀 für meine Instagrambilder habe ich ihn noch nie gebraucht, hier gibts immer genug Wolken und es ist mir auch ehrlich gesagt viel zu aufwendig, die Bilder noch extra großartig auf Photoshop zu bearbeiten 😀
Ich wäre so gerne beim Fackellauf dabei gewesen! Vielleicht gibts das hier ja auch mal irgendwann. Die Idee ist einfach schön 🙂